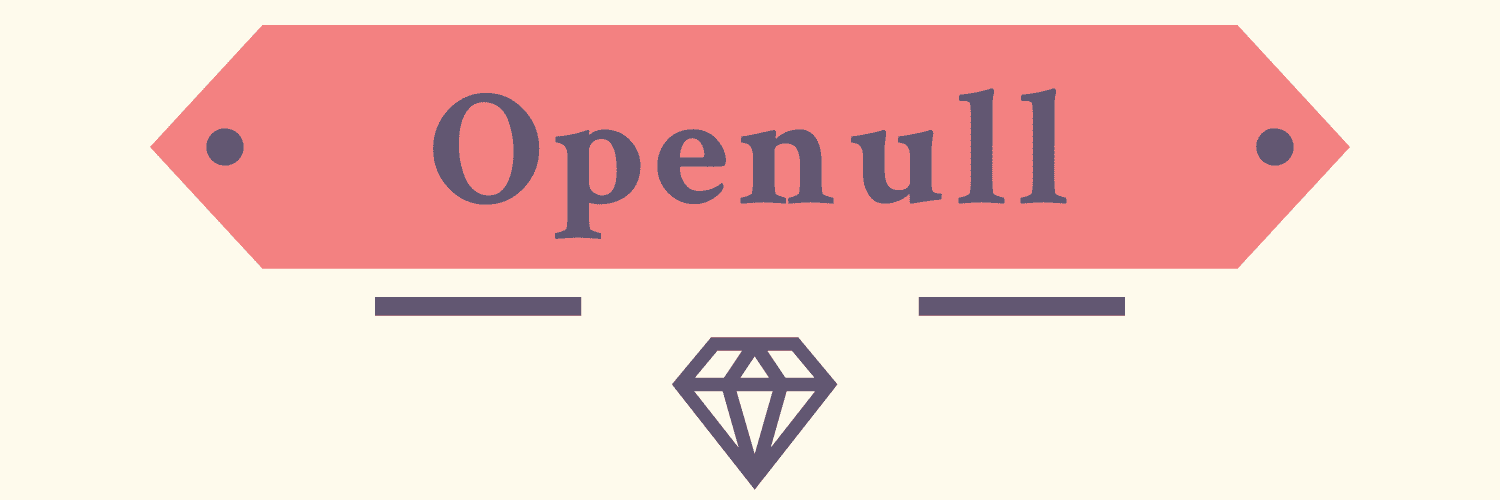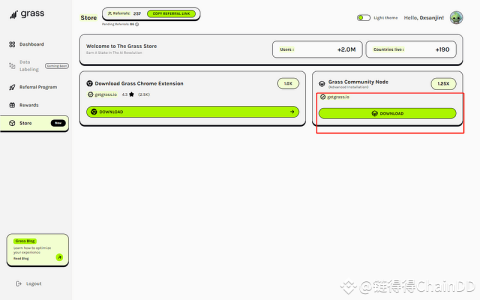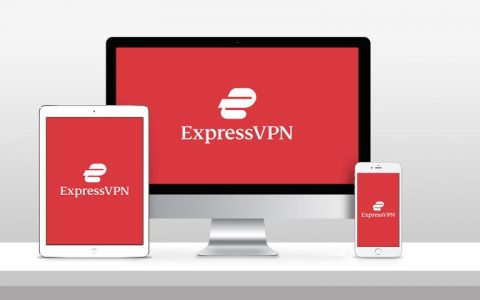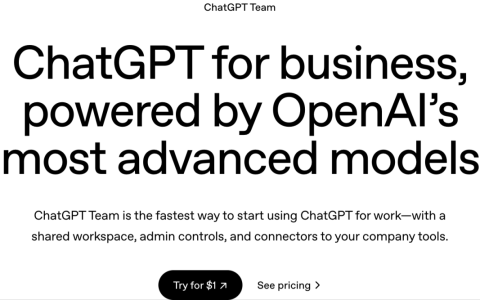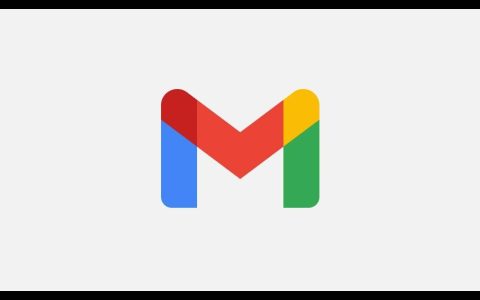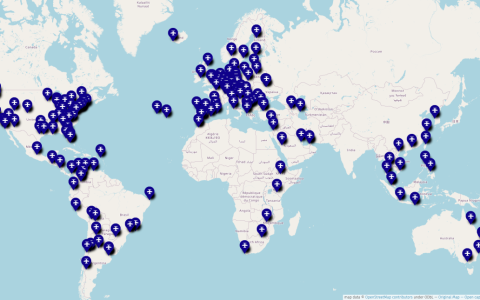在更新、升级到Windows 11后介面变化较多,有些功能选项位置和原本不同,需要一点时间重新适应,近期遇到开启简体中文程式时出现的乱码问题,想到以前写过的「变更系统地区设定,解决Windows 安装简体中文软体乱码教学」可修复乱码问题,不过文章是四年前的,现在设定介面又不太一样了,如果你本身是使用Windows 11,也在安装或开启非Unicode 程式时出现乱码,可照着接下来步骤操作。
依照原文下方网友的回馈,应该使用「Locale Emulator」做为解决方案比较好,因为改动地区里「非Unicode 程式的语言」选项可能会造成使用其他编码的软体出现乱码(也就是一次只能选择一种语言),设定后要记得改回来,而且每次更动后都需要重新启动系统并不是很方便,使用者可能要自行斟酌一下。
简单来说,如果你会经常交错使用繁中和简中的程式,这个方法就不适合,因为需要将语言更改回来否则开启繁中的程式时就可能遭遇乱码问题,若只是偶尔需要用一下简体中文程式或只是要进行安装,这个解决方案算是最简单且无需安装软体或外挂的方法。
使用教学
第1步
开启Windows 11「设定」功能后,从左侧选单点选「时间与语言」,然后找到「语言与地区」设定选项。

第2步
接着拖曳到语言与地区最下方,从相关设定点选「系统管理语言设定」选项。

第 3 步
开启看起来很熟悉的设定画面,从非Unicode 程式的语言选择「变更系统地区设定」选项按钮来选择当遇到不支援Unicode 的程式显示文字时会使用那个语言。

预设值为「中文(繁体,台湾)」,如果你遇到出现乱码的程式为简体中文,可在系统地区设定选择「中文(简体,中国)」做为语言,要注意的是底下有一个Beta 功能使用Unicode UTF-8 提供全球语言支援「不要勾选」,不然还是可能无法解决乱码问题。

第四步
变更系统地区设定后需要重新启动Windows 才能让设定变更完全生效。

第 5 步
重开机后执行刚才出现乱码的简体中文程式(例如安装招商银行的专业版),会看到介面上的简中内容已经正常显示,没有出现乱码问题,连提示讯息跳出的说明也一样正常显示。


第 6 步
另外我有碰到一个奇怪的问题,就是在重开机后Windows 显示语言变成英文,如果你有遇到相同情形,可以在「设定」的「时间与语言」最上方找到「Windows 显示语言」设定选项,将它调整为「中文(台湾)」就会变回原本的中文版介面。

值得一试的三个理由:
- 解决Windows 11 安装或使用简体中文程式出现的乱码问题
- 直接在设定里变更系统地区设定的语言
- 无需额外下载或安装软体、外挂功能
原创文章,作者:开空网,转载请注明出处:https://www.openull.org/windows11-unicode.html